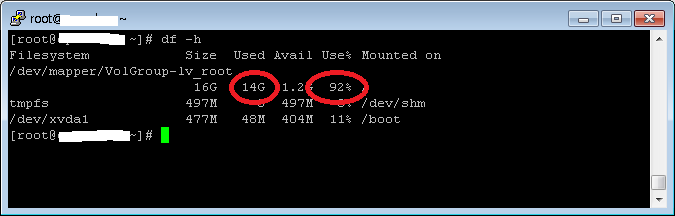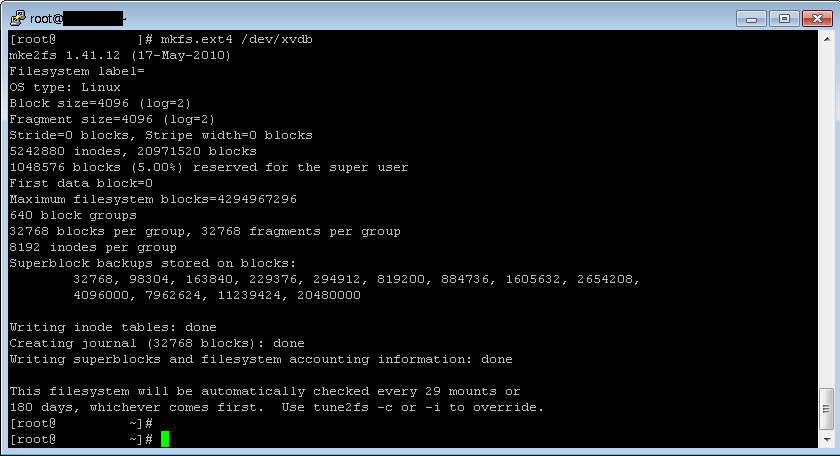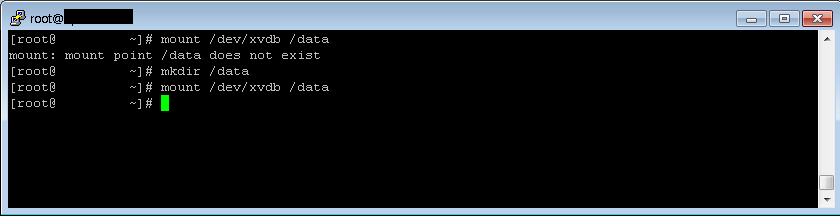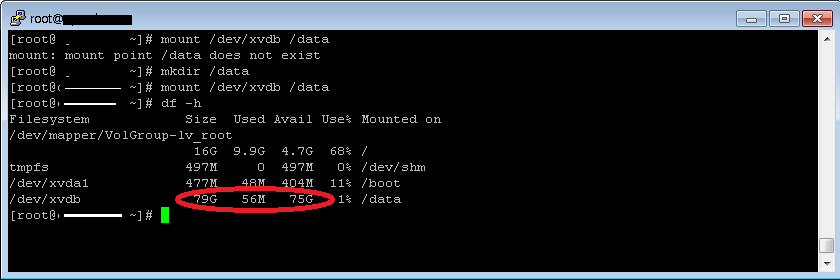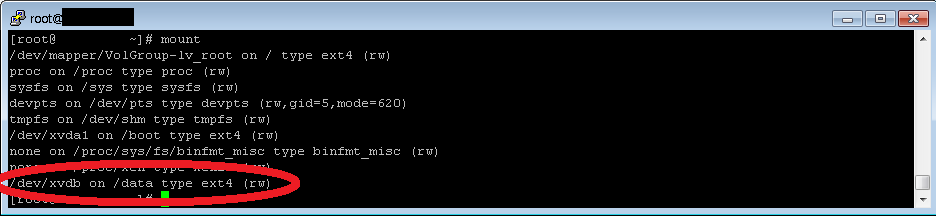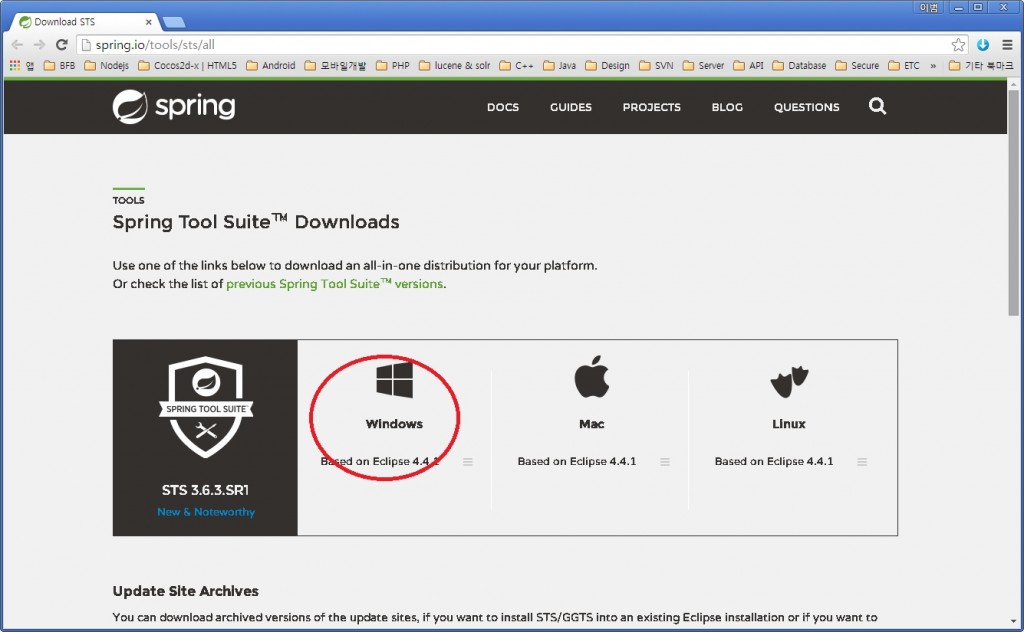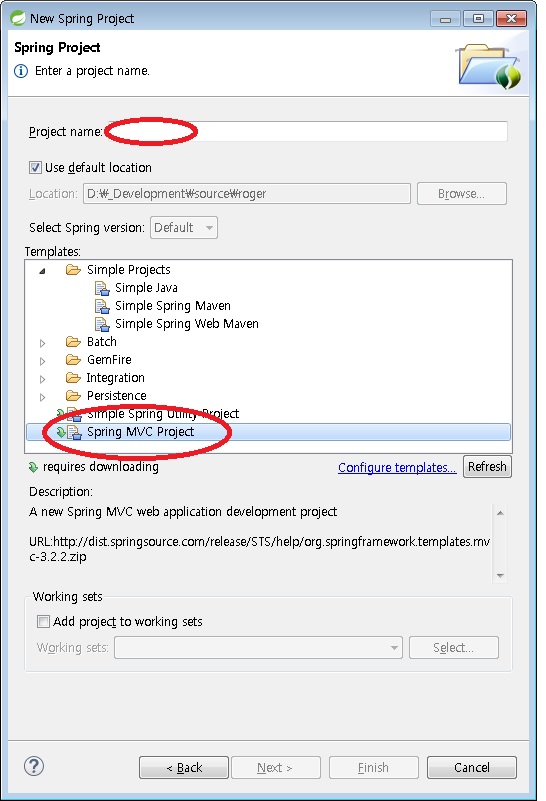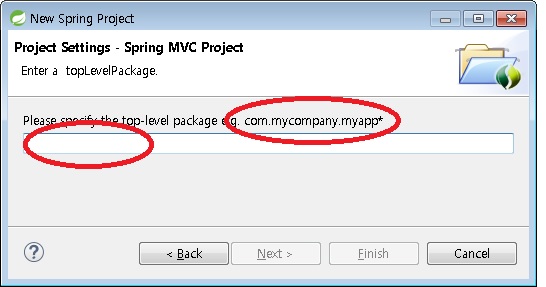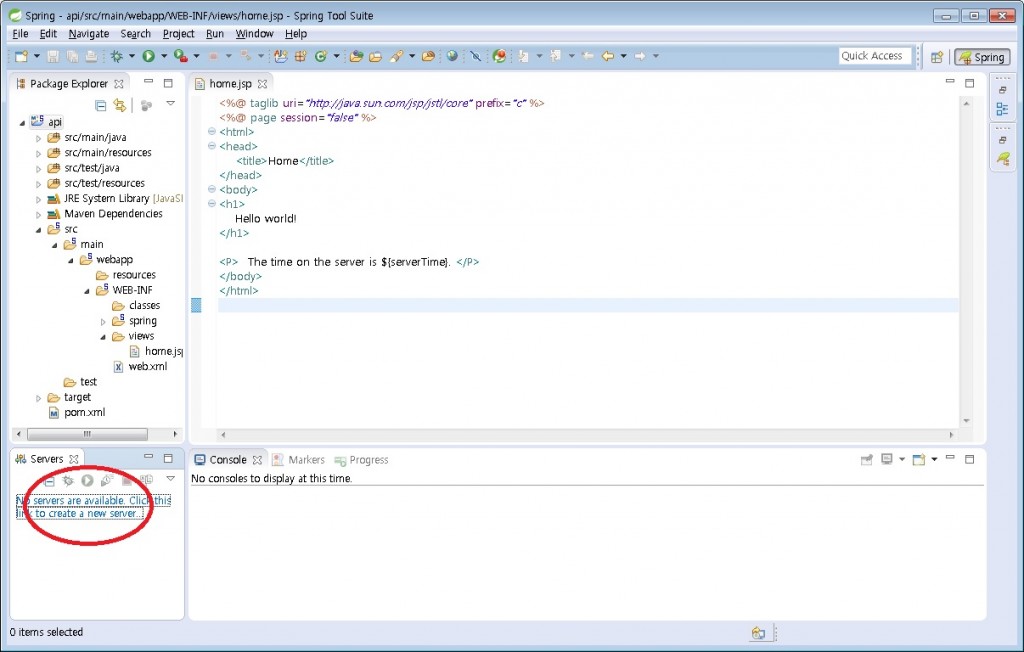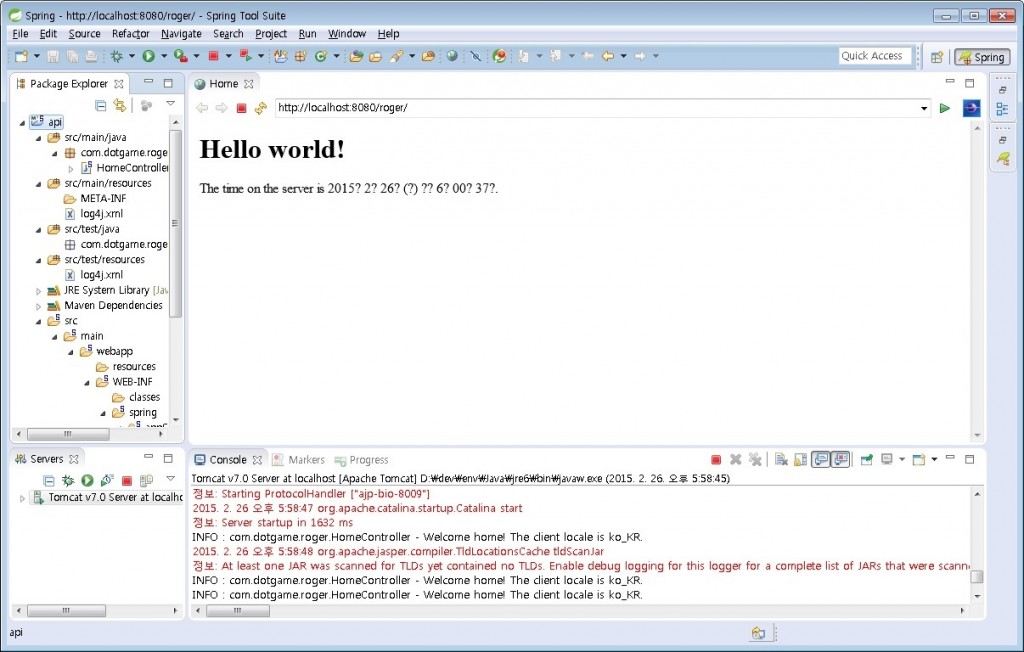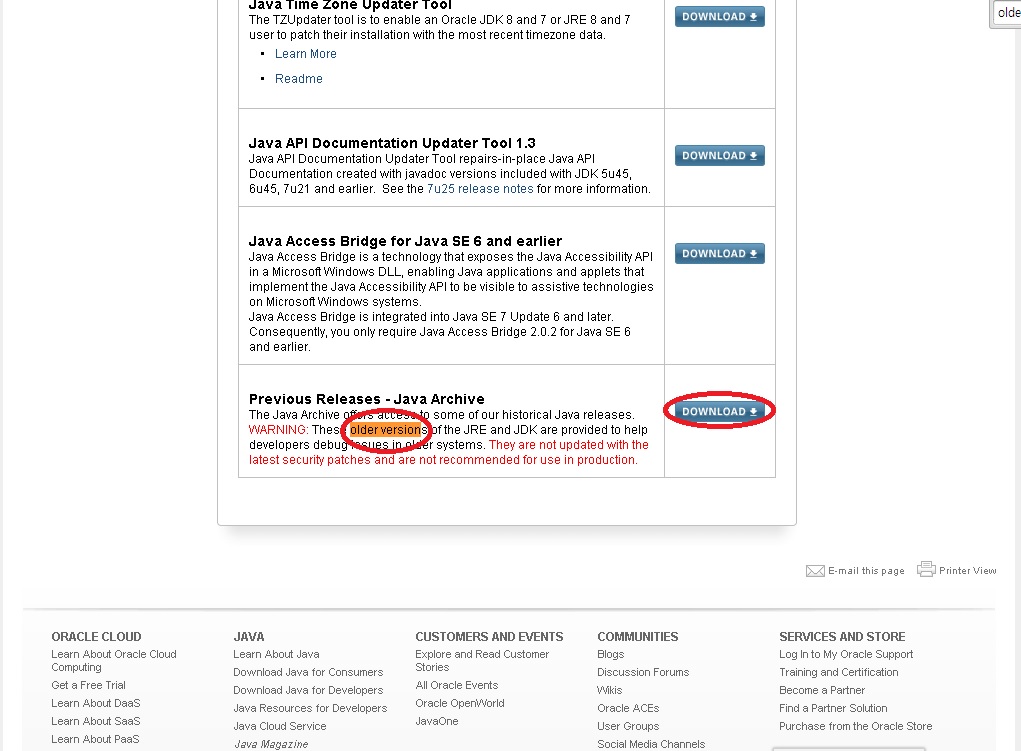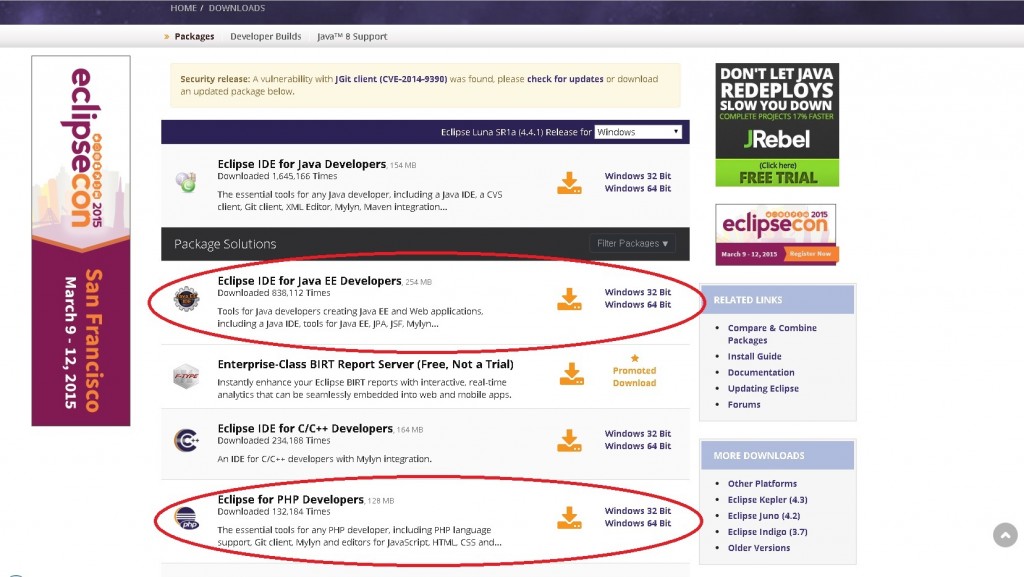1. JDK 설치
>>> 다운로드
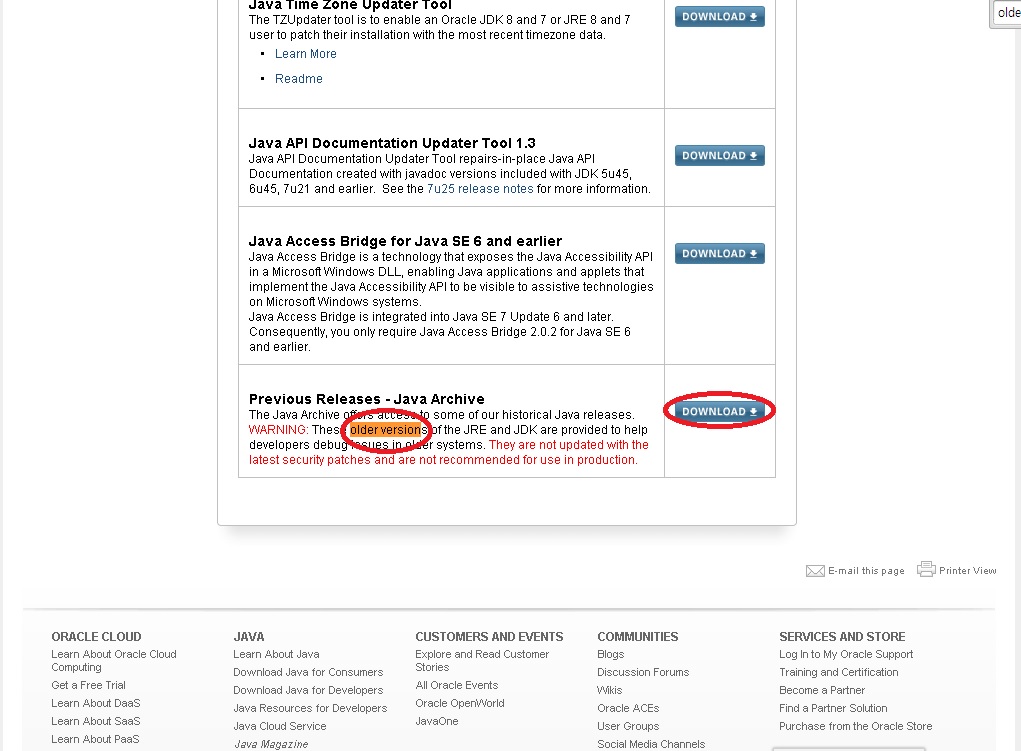
- http://www.oracle.com 접속
- Downloads > Java > Java SE
- OS환경에 맞는 jdk 다운로드
※ 현재[2014-10-15] 기준 8버전과 7버전만 다운로드가 되고 있다. 이전버전을 원한다면 Previous Releases 옆의 Download 를 클릭하여 원하는 버전을 찾는다.
>>> 설치 & 설정
- 다운로드 받은 파일을 "D:\_Development\enviroment\Java"에 설치
- 환경변수 등록
* JAVA_HOME = D:\_Development\enviroment\Java\jdk{설치버전}
* Path = %JAVA_HOME%\bin
- 설치 & 설정 확인
* java -version
2. Eclipse 설치
>>> 다운로드
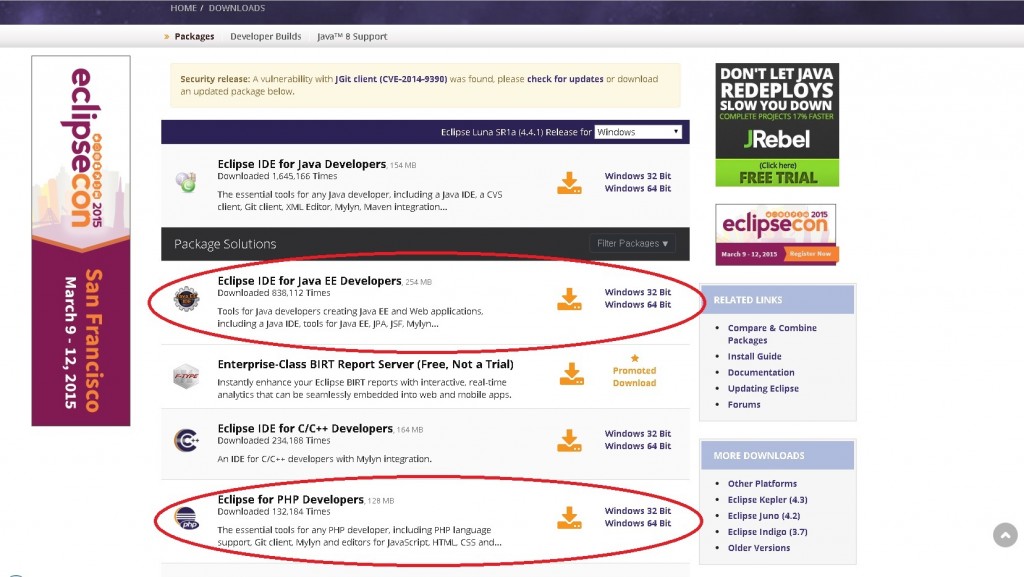
- http://www.eclipse.org 접속
- Downloads
- OS 환경에 맞는 Eclipse IDE for Java EE Developers && Eclipse for PHP Developers 다운로드
※ 특정개발에 최적화된 패키지를 따로 설치해도 상관없다.
>>> 설치 & 설정
- D:\_Development\tools\eclipse\{버전명-luna}_{패키지명-JEE, PDT}에 압축해제
※ 프로젝트별로 사용하고자 하는 eclipse 바로가기를 생성해 별도의 Workspace를 구성한다.
>>> 플러그인 설치
- SVN 접속을 위한 플러그인 설치
* Name : subclipse_1.10.x | Location : http://subclipse.tigris.org/update_1.10.x
3. XAMPP 설치
>>> 다운로드
- https://www.apachefriends.org 접속
- Download
- OS 환경에 맞는 버전 다운로드
※ 윈도우의 경우 32bit만 존재하나 64bit에서 이상없이 설치된다.
>>> 설치 & 설정
- 다운로드 받은 파일을 "D:\_Server"에 설치
- 환경변수 등록
* CATALINA_HOME = D:\_Server\tomcat
* CLASSPATH = %CATALINA_HOME%\lib
- 서버 설정의 경우 리눅스와 동일하므로 다음링크를 참조한다.
※ 링크 : <[CentOS] step5. 서비스 설정>
4. 프로젝트 폴더생성
>>> 프로젝트별 바로가기 설정 Workspace 생성
- 사용하고자 하는 eclipse.exe 바로가기 생성
- 바로가기 아이콘의 속성 > 대상(T) > "D:\_Development\tools\eclipse\{버전명-luna}_{패키지명-jee}\eclipse.exe -data D:\_Development\source\{프로젝트명}"