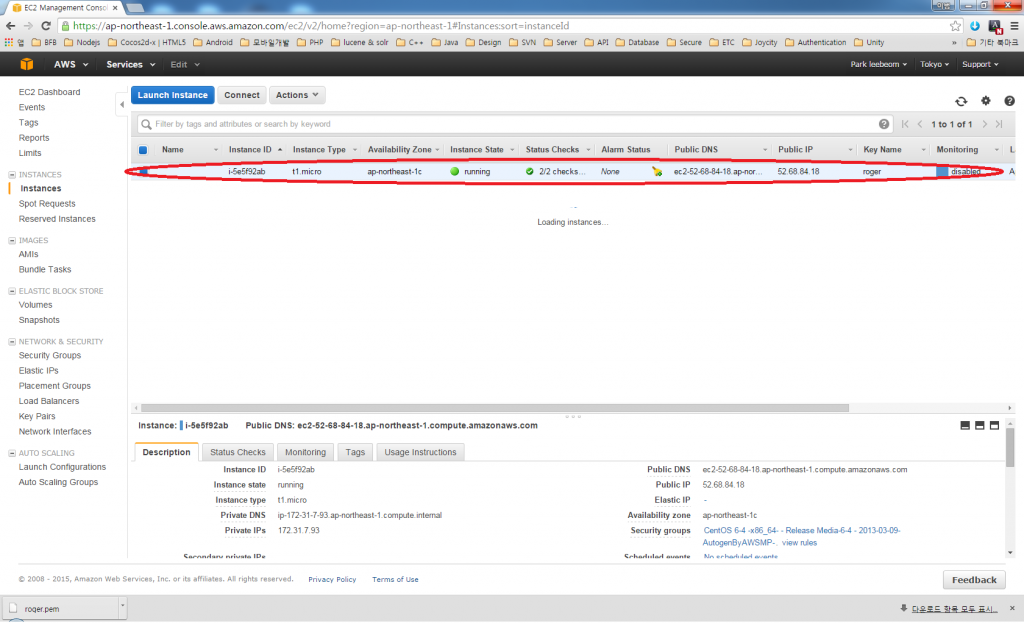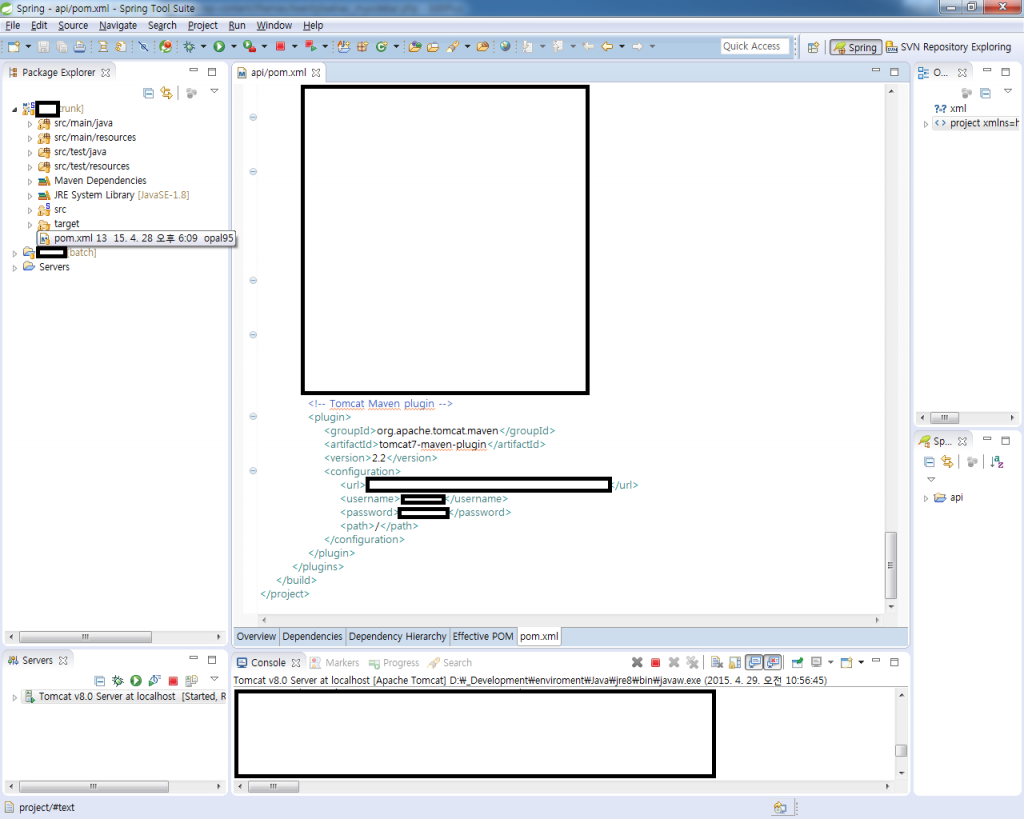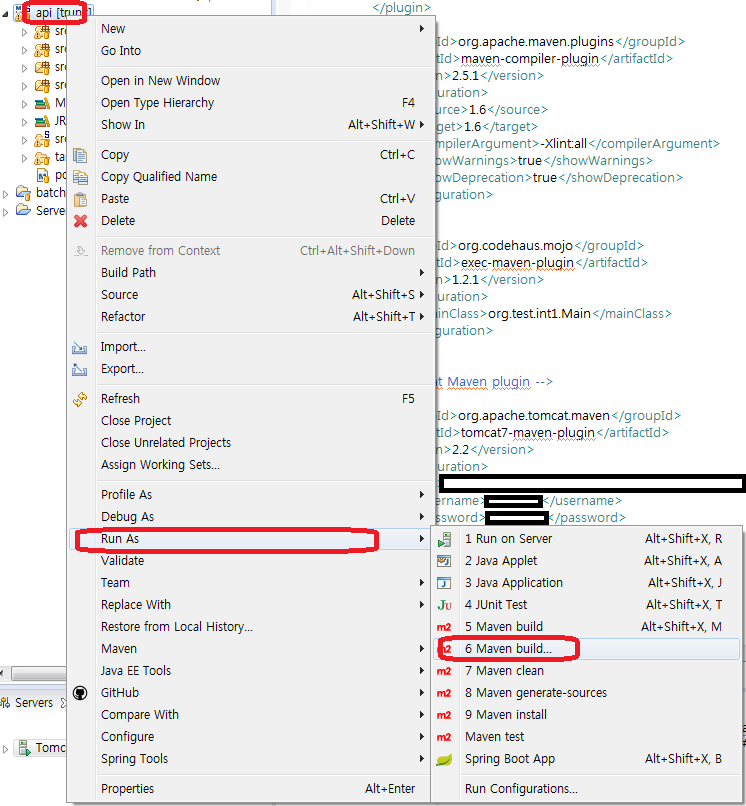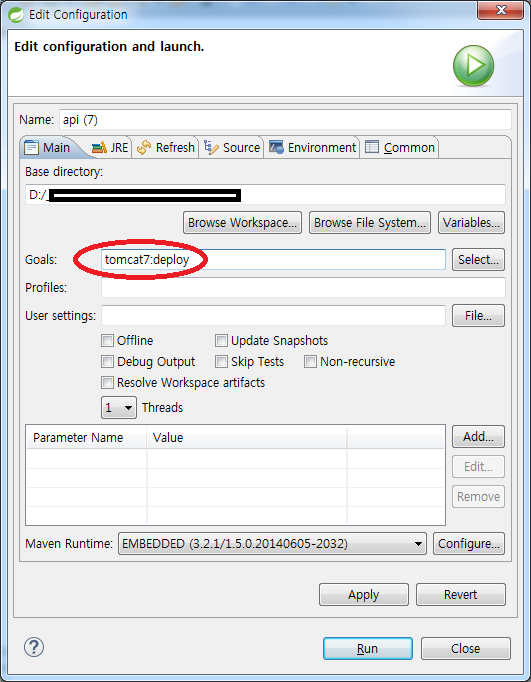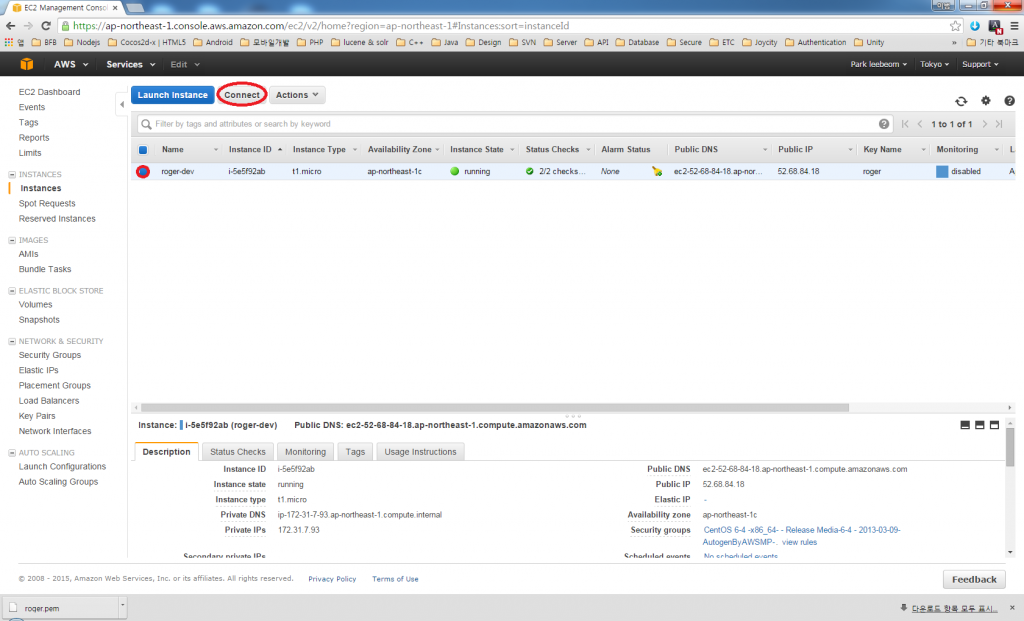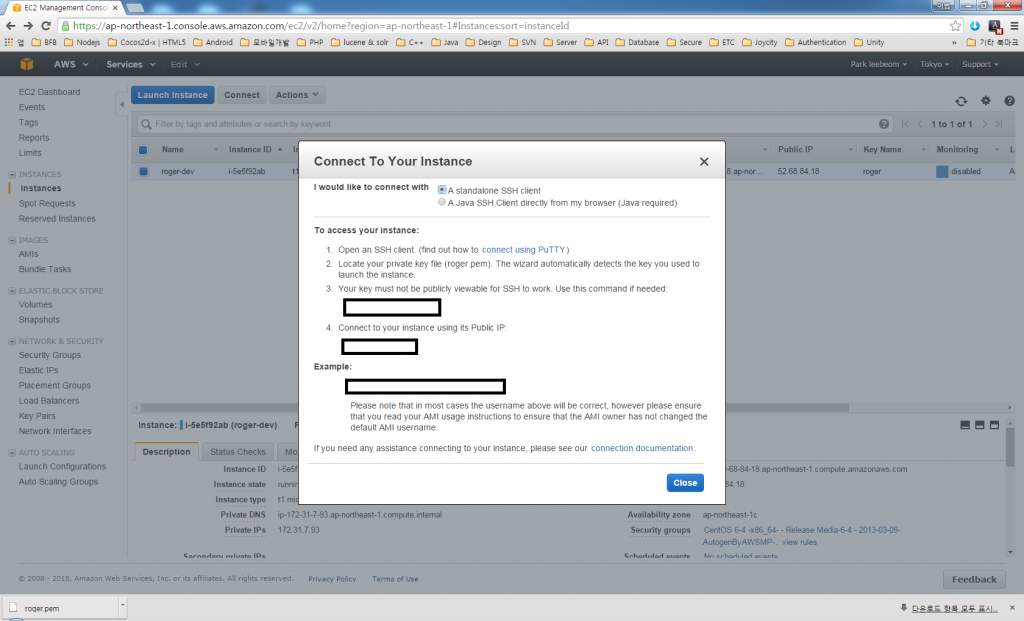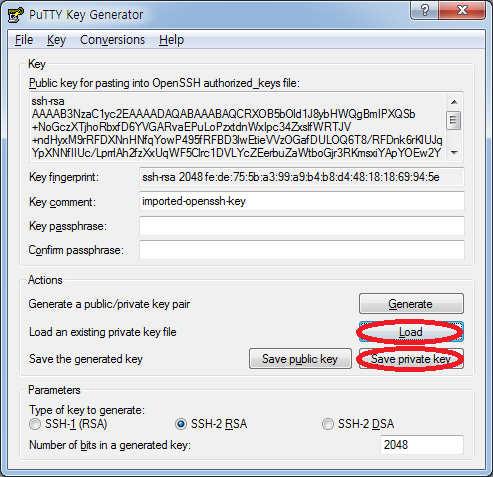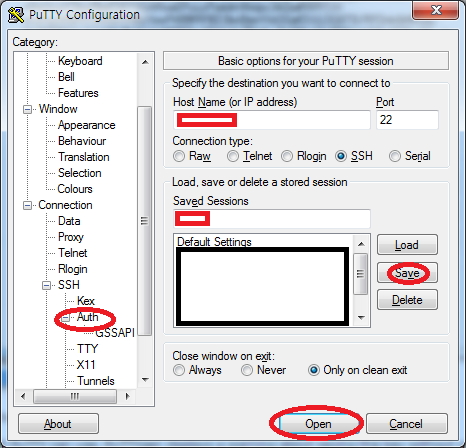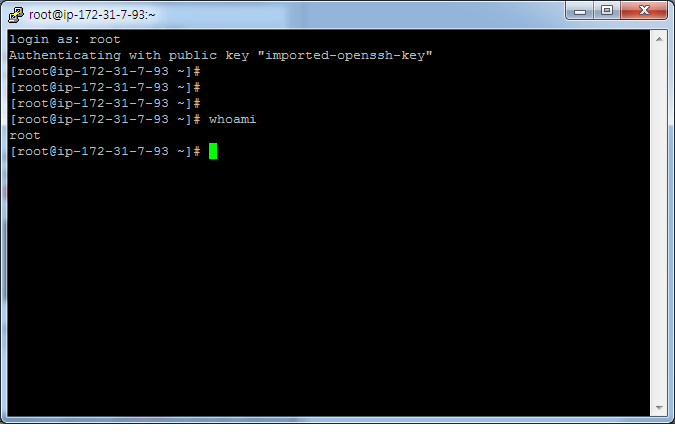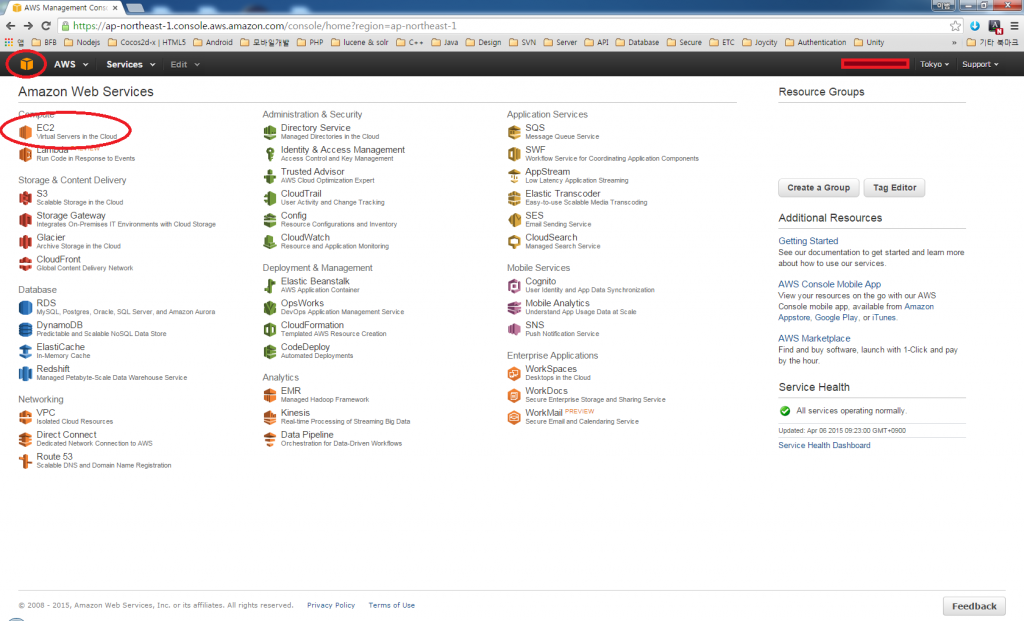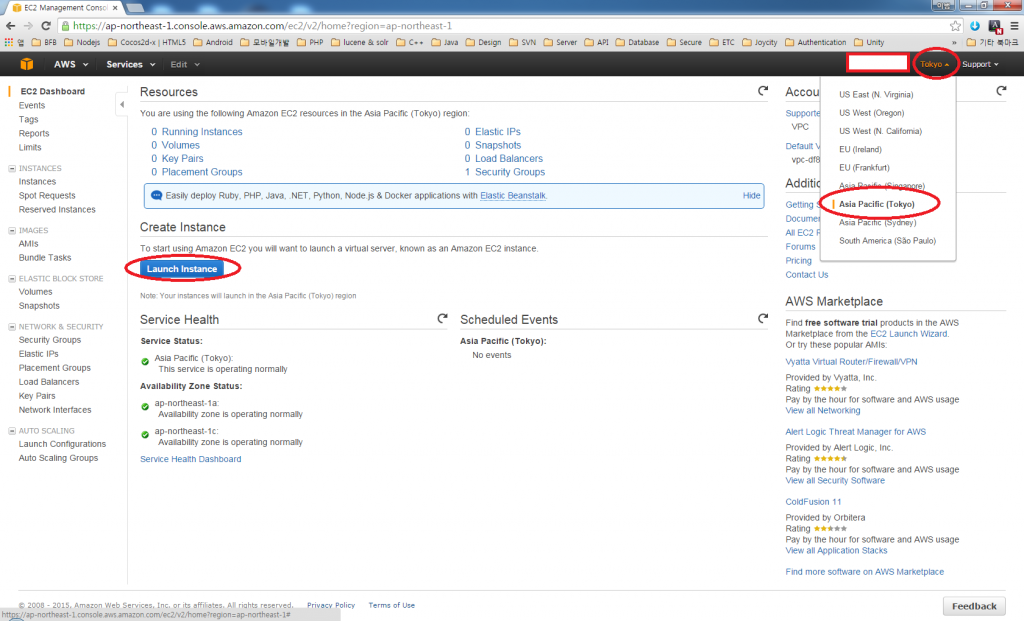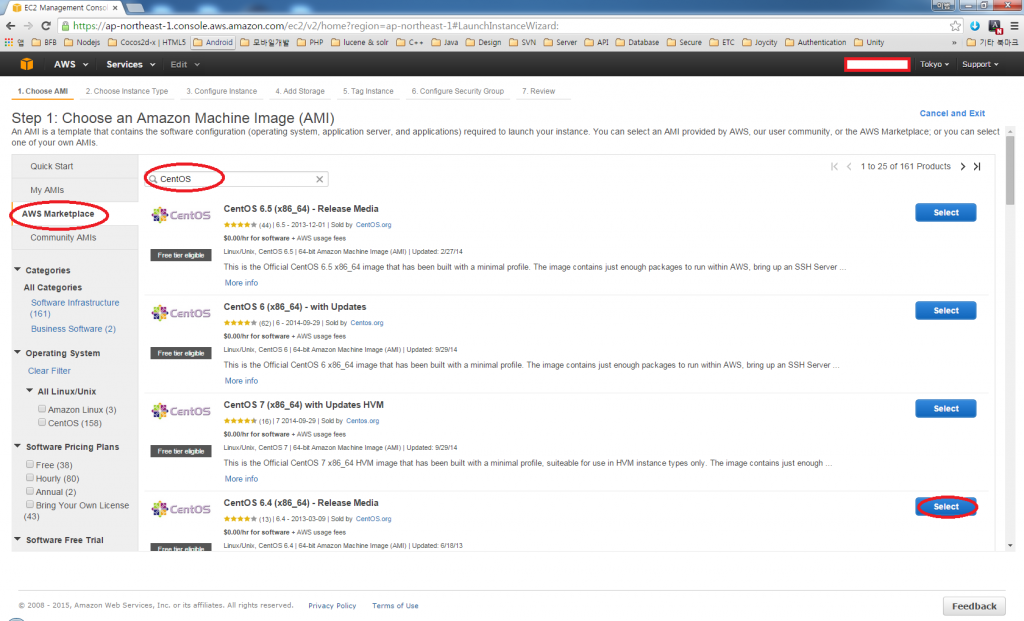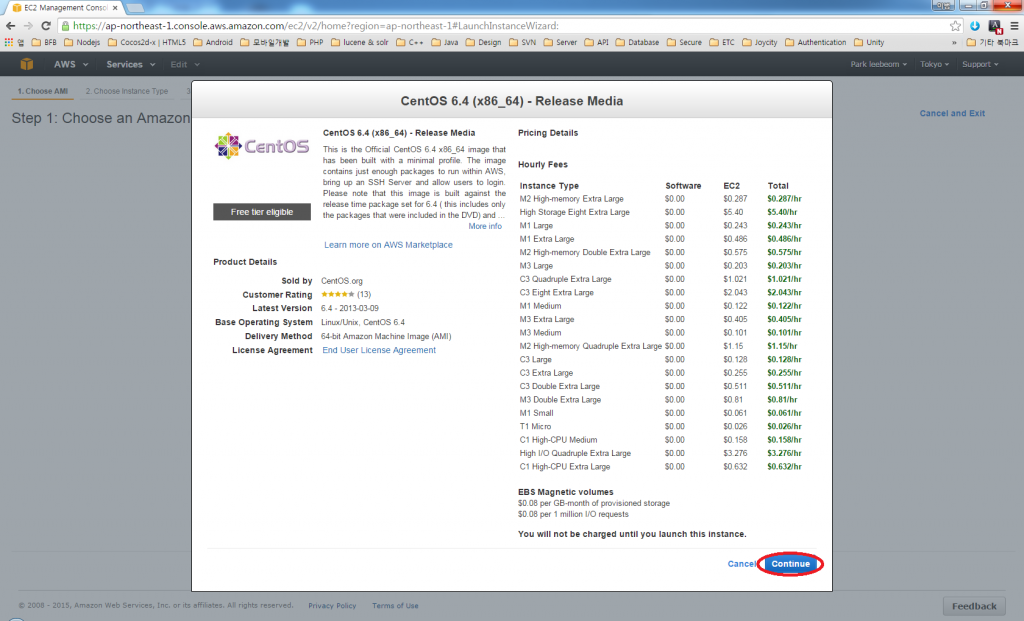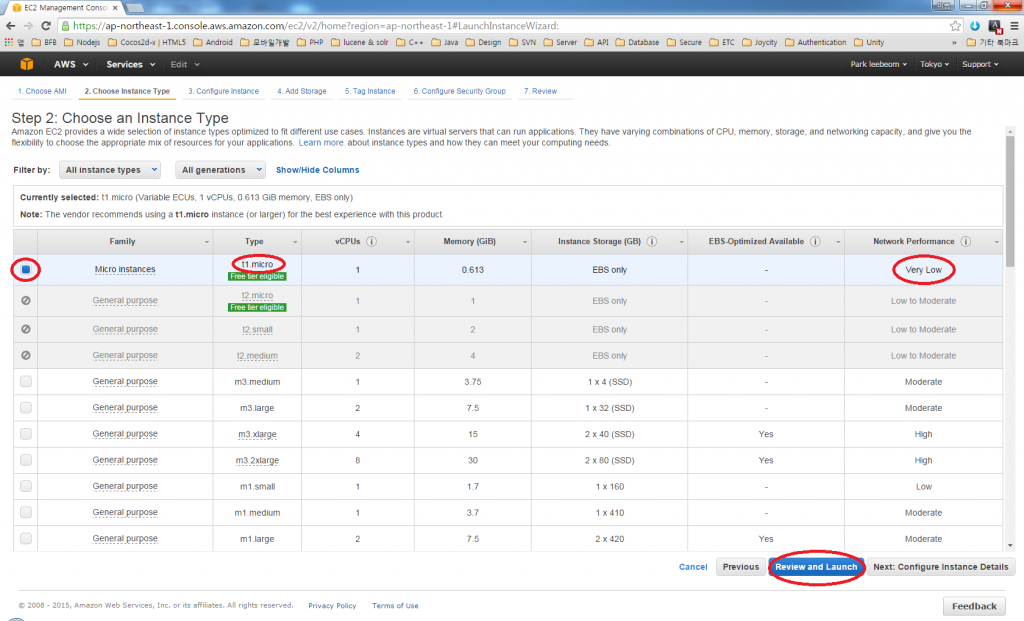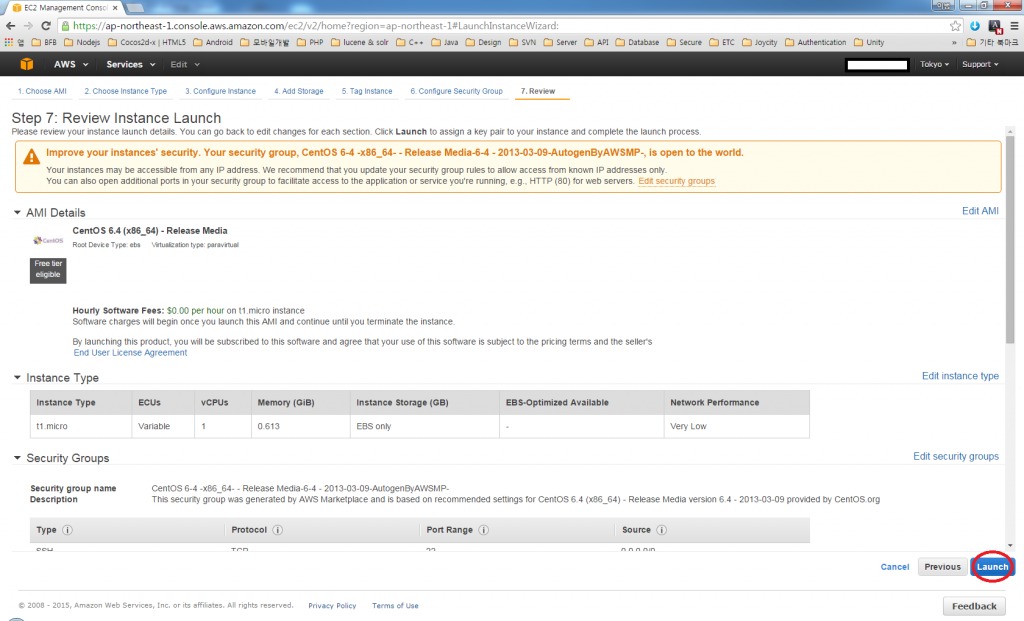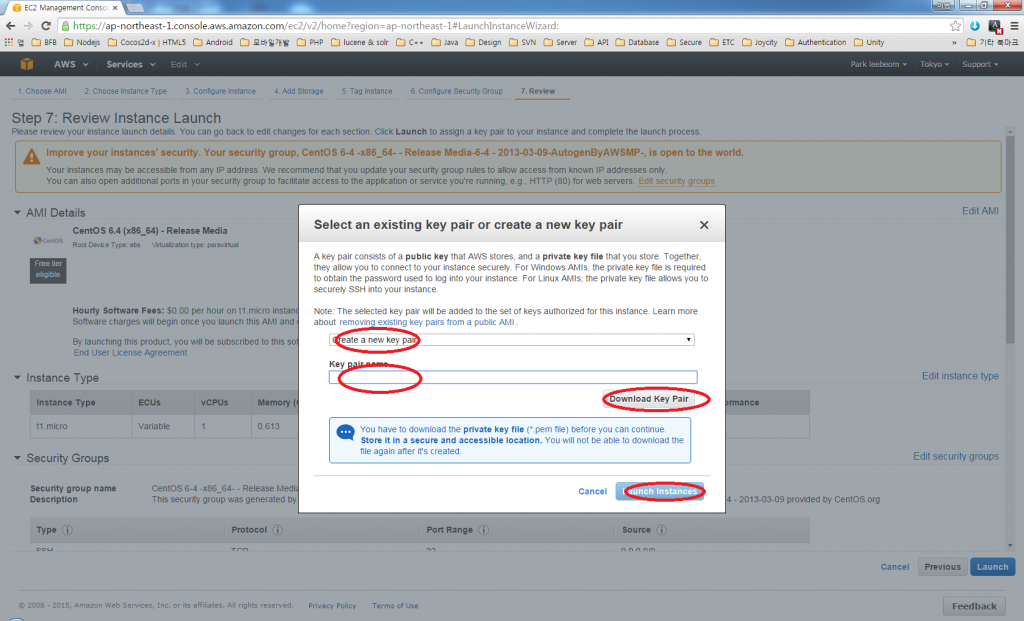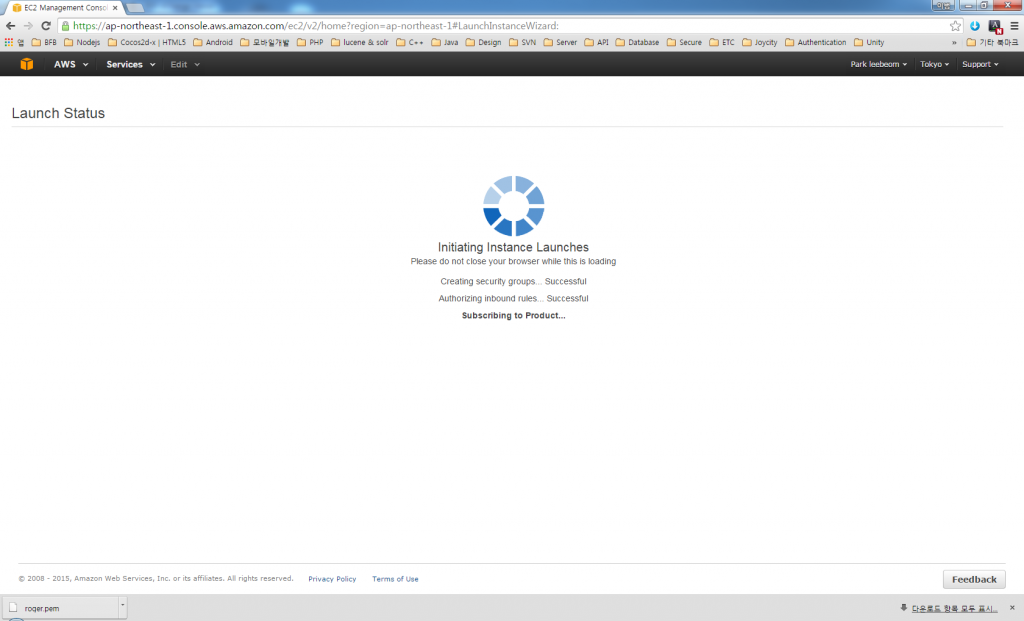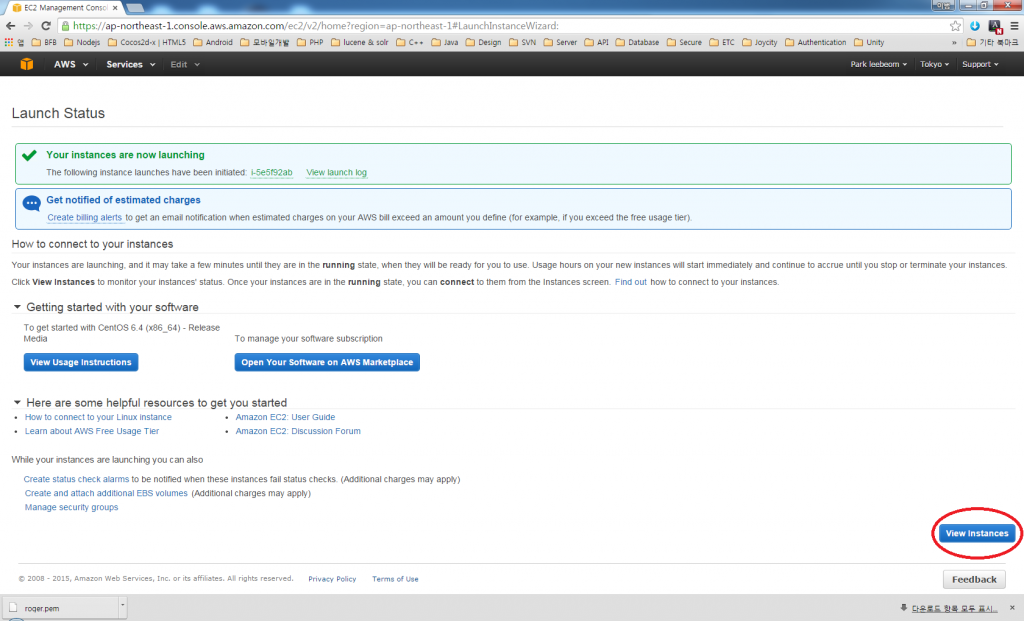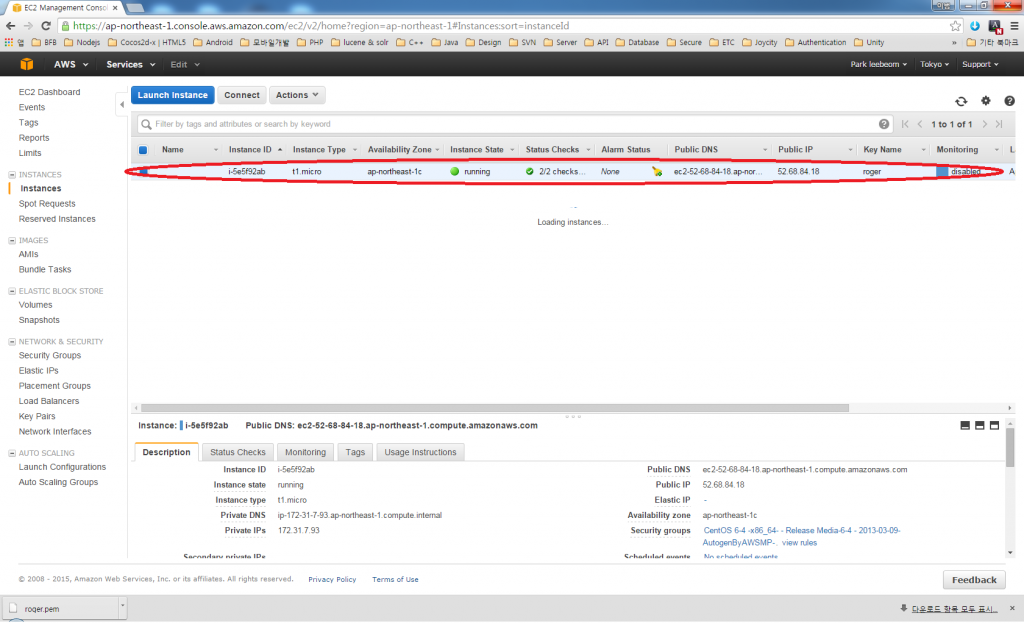계정 생성 & 신용카드 인증 부분은 생략하고 계정생성이 완료되었다면 다음과 같은 화면이 출력됩니다. 아마존의 무료 정책은 수시로 변경되므로 항상 확인하고 진행하여야 한다. 현재 여러 상품군에 대해 12개월 무료로 제공해주고 있다.
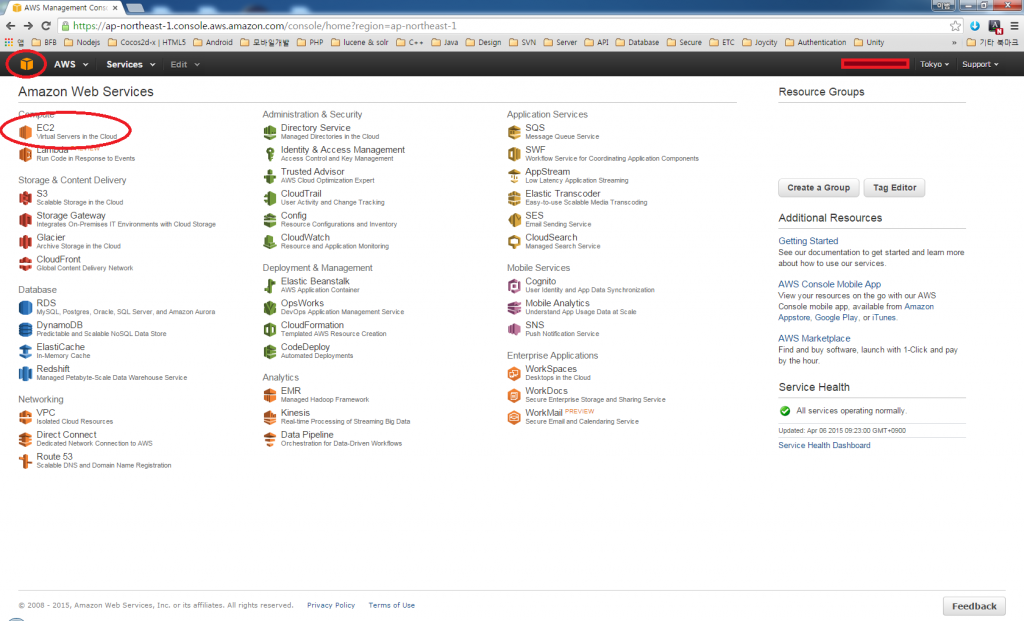
큐브모양의 아이콘을 클릭하면 전체 서비스가 나열됩니다.
가상서버를 생성하기 위해 EC2 (Virtual Servers in the Cloud)를 선택합니다.
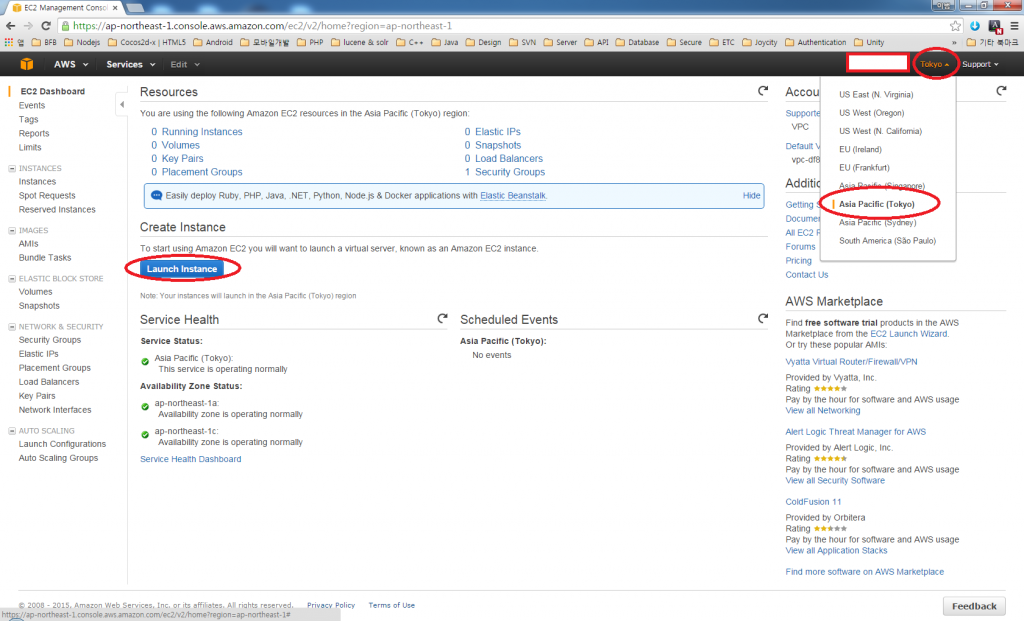
서버의 위치를 선택하고 Launch Instance를 클릭합니다.

총 7단계를 거치면 서버 생성이 완료됩니다.
1단계. Choose AMI : Amazon Machine Image(AMI) 는 생성할 서버의 소프트웨어 구성 템플릿을 의미하며 기본제공하는 AMI 외에 커뮤니티 또는 AWS마켓 플레이스에서 제공하는 AMI를 선택할 수 있다.
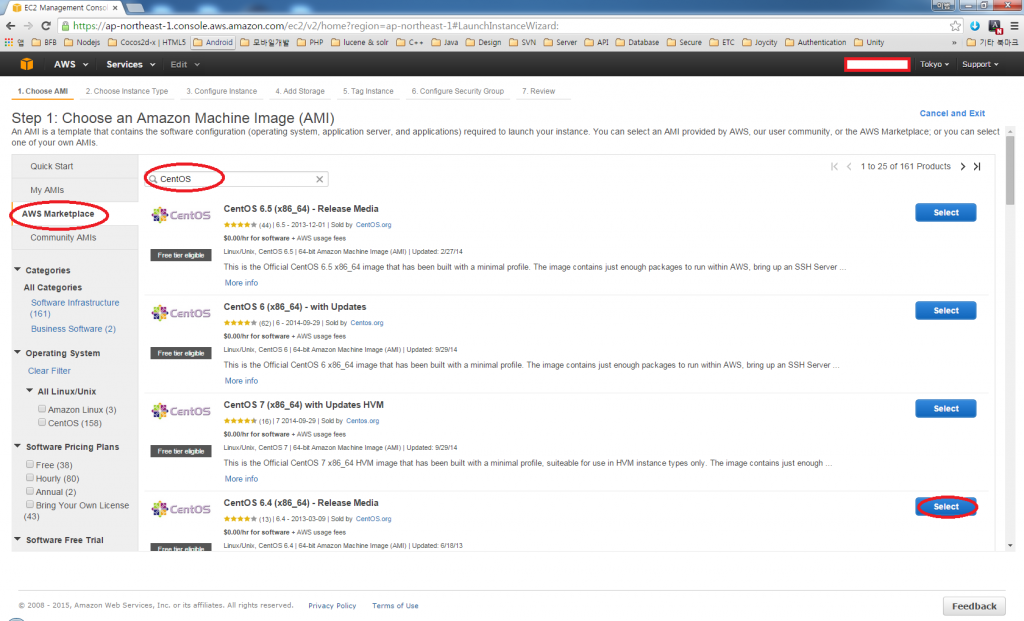
다른 개발 환경과 호환을 위하여 OS버전을 동일하게 검색하여 진행
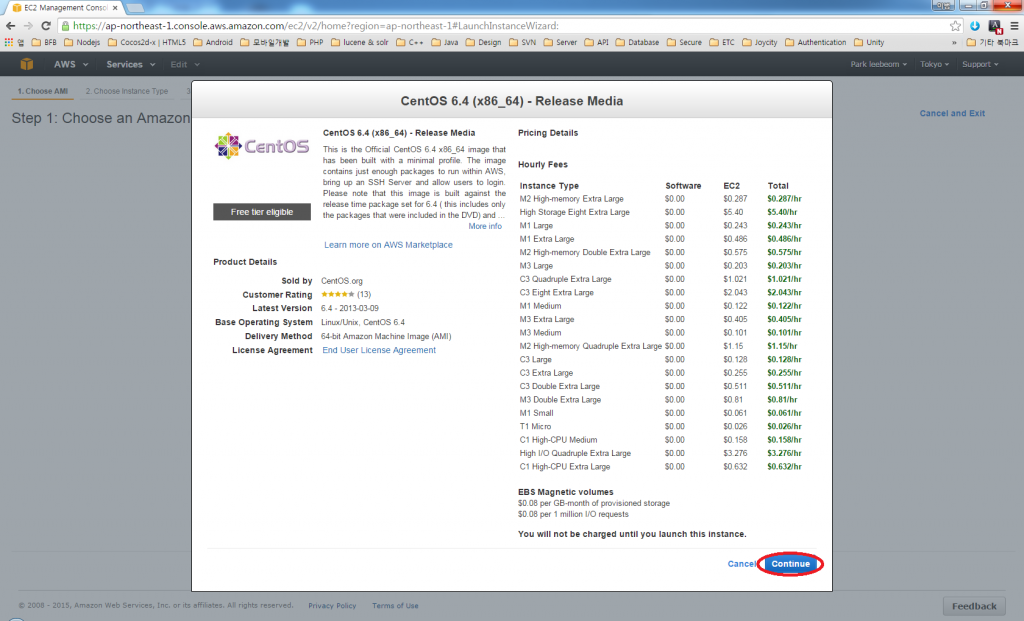
2단계. Choose Instance Type : 최적화된 인스턴스 구성을 위해 CPU, memory, storage, network Performance 를 적절히 선택하여 유연하게 시스템을 구성할 수 있다.
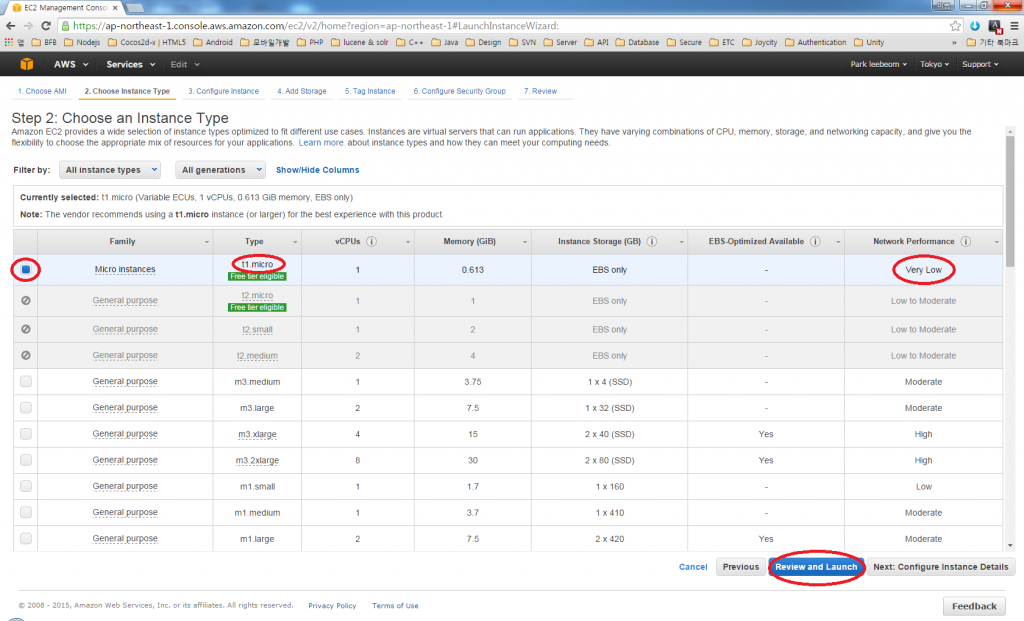
테스트용이므로 t1.micro 타입을 선택하고 Review and Launch를 클릭하여 기본적인 서버환경만 Launch한다.
7단계. Review : 생성될 가상서버의 내역을 확인한다.
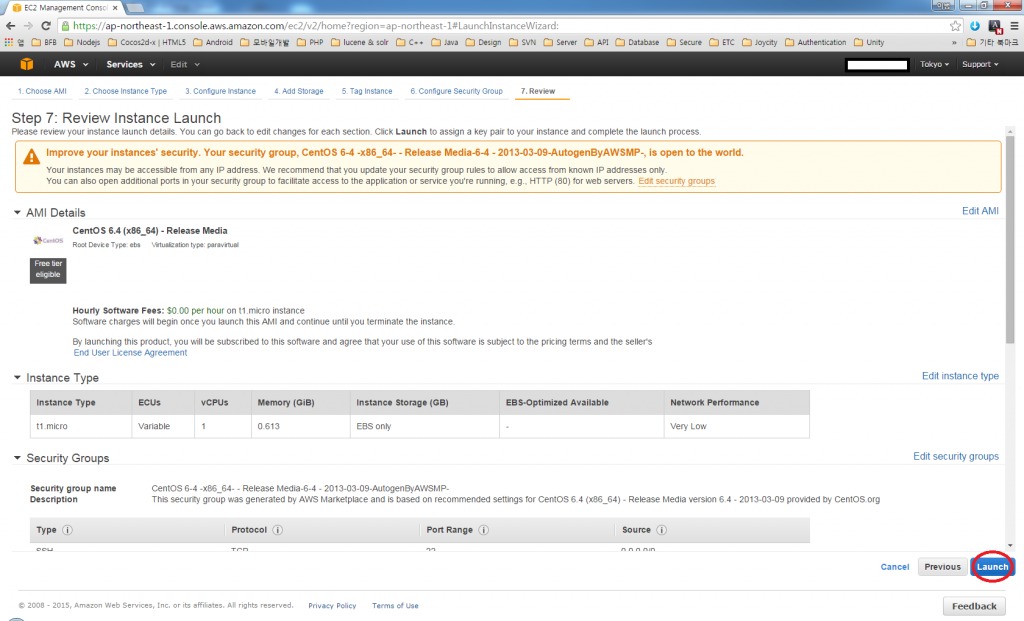
Launch를 클릭하면 다음과 같이 보안접속을 위해 Key Pair를 생성하는 창이 뜬다.
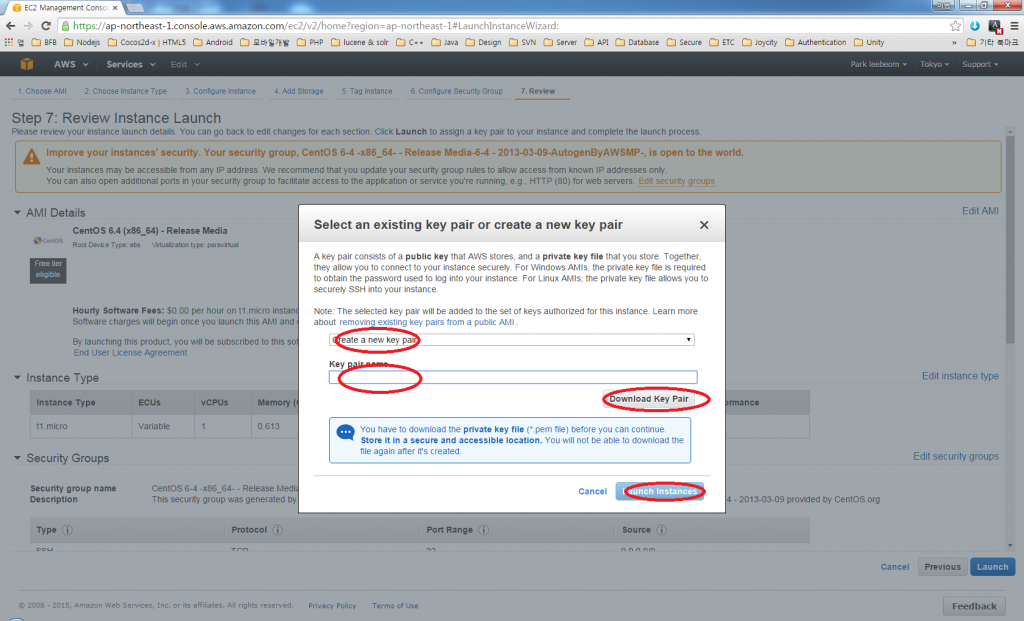
최초 생성일 경우 Create a new key pair를 선택하고 name을 입력한다.
Download Key Pair를 클릭하면 암호화 키파일이 다운로드 되고 이는 보안접속시 사용하게 되므로 잘보관해야한다.
Launch Instance를 클릭하면 다음과 같은 로딩 창이 뜨고 몇분내에 완료 페이지가 나타난다.
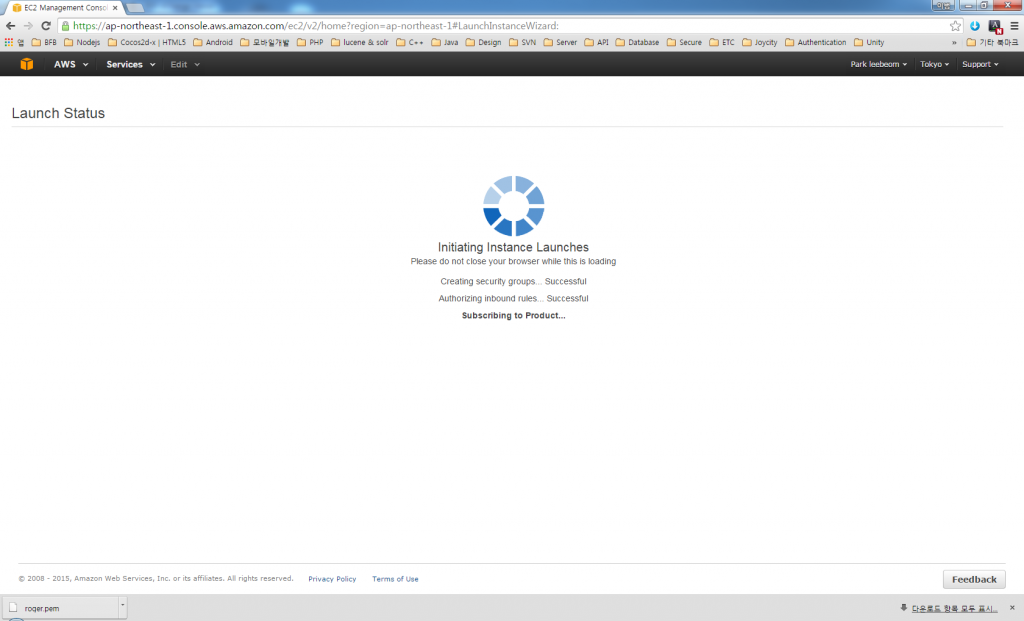
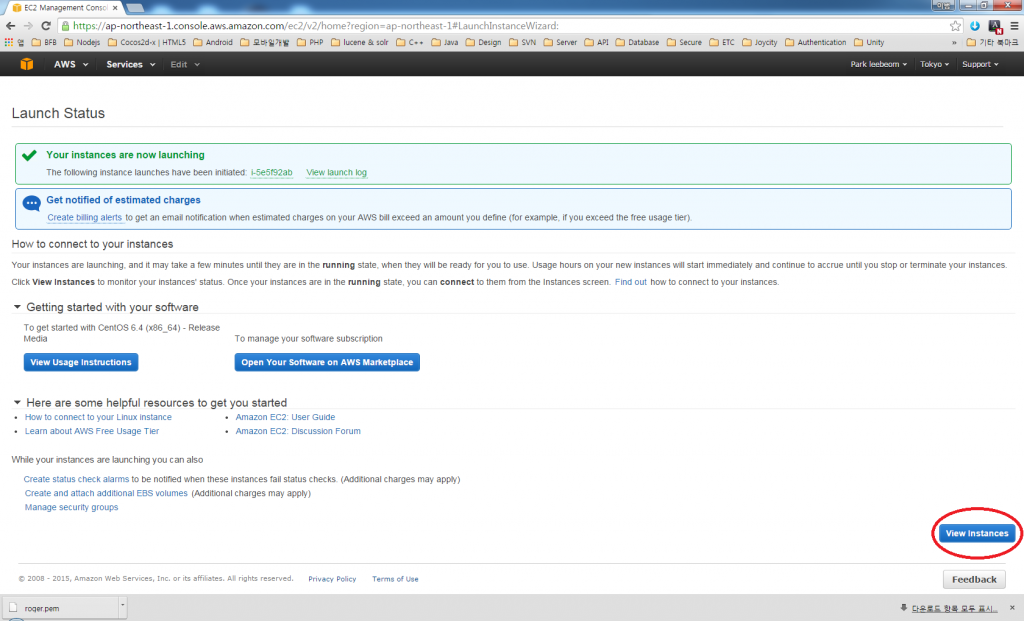
서버 생성이 완료되었다. View Instance를 클릭하여 인스턴스 내역을 확인한다.